据已经毕业的学长学姐们吐槽,每年的毕业季,最糟心的不是毕业答辩,而是论文格式排版···写论文内容十几小时,改论文格式几十小时。
如果可以,能不能用两篇论文换我不改格式排版了呢(手动捂脸)···
好的吧···为了防止即将毕业的小可爱们不会像学长学姐那么苦逼,我们一起来看一下成都理工大学毕业论文格式中最值得注意的几处格式排版问题及操作技巧~
1.设置页面布局
1)基本设置
文档的页面布局是排版的第一步,设置文档的页面布局。
以Word 2016为例,【页面设置】选项卡位于导航栏的【布局】中。
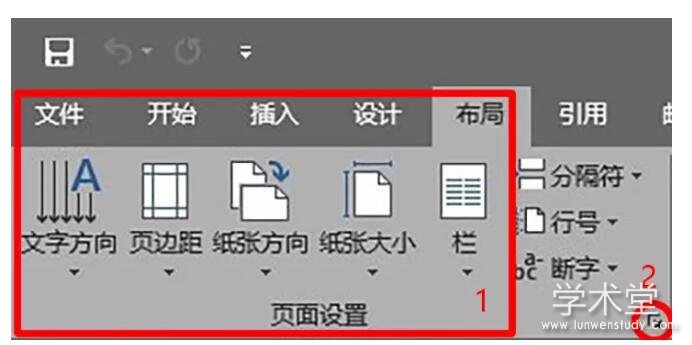
页面设置
在红框1中可以分别设置页边距等信息,需要更详细的设置单击红圈2的右下箭头,打开【页面设置】详细对话框。
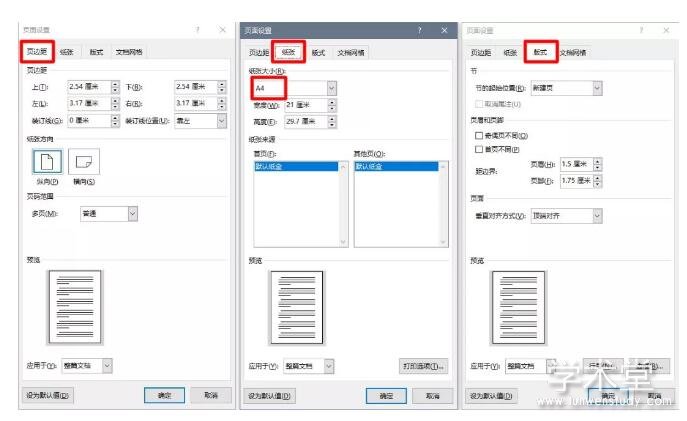
页面设置详细对话框
页面设置详细对话框中,【页边距】选项卡,可以根据需要设置上下左右边距及装订线位置及页边距参数等。【纸张】选项卡,可以设置页面纸张类型,一般选“A4”即可,【版式】选项卡可以设置页眉页脚等相关布局信息。
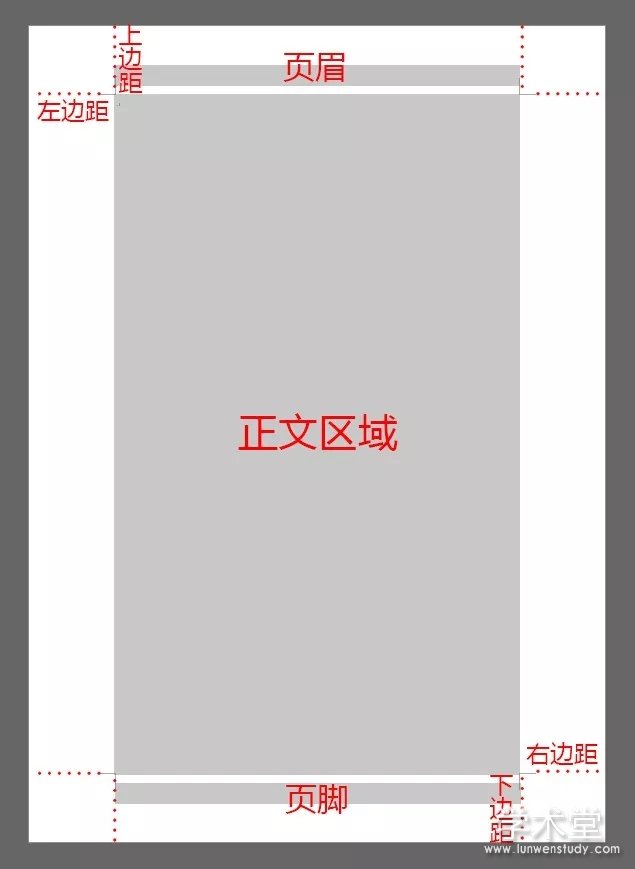
2)文字编排更清晰
在页面设置中调整字与字、行与行之间的间距,使内容看起来更清晰。
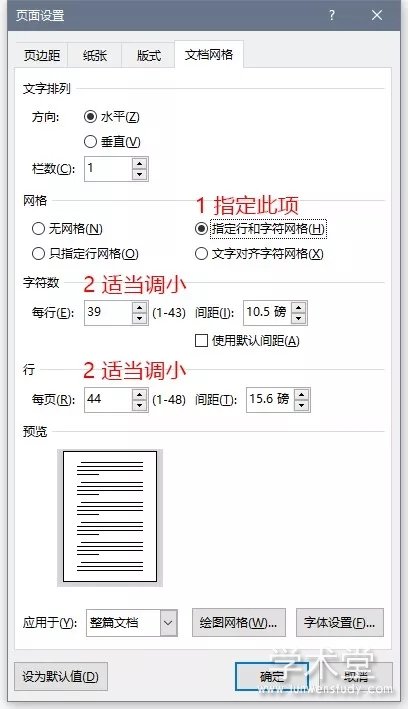
2.定义文档中将要使用的样式
1)样式的设置
【开始】项卡中,在需要修改的样式名上【右键】【修改】,即可进入修改样式对话框。
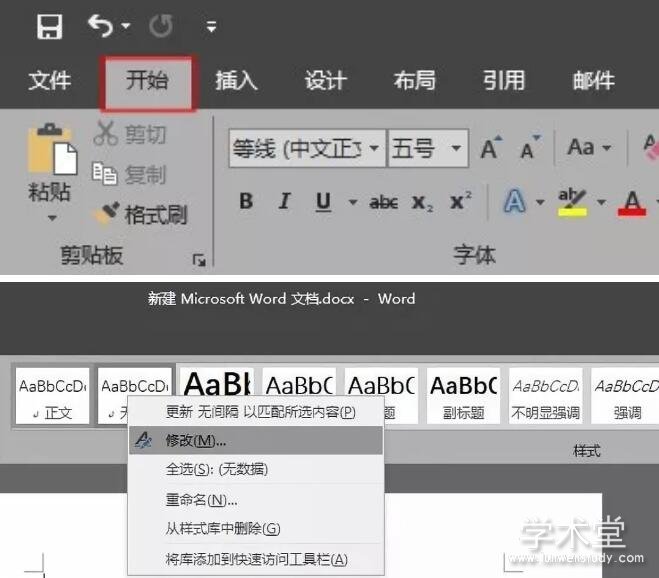
在修改样式对话框中,可以修改样式名称、样式基准等,单击左下角的格式,可以定义该样式的字体段落等格式,常用的设置如图中序号所标,可以根据具体要求适当修改。
其中,可以为某样式设置快捷键,以后只需要选中文字并按快捷键即可快速套用样式。
需要指出的是,“正文”样式是Word中最基础的样式,不要轻易修改它,一旦它被改变,将会影响所有基于“正文”样式的其他样式格式。另外,尽量利用Word内置样式,尤其是标题样式,可使相关功能(如目录)更简单。
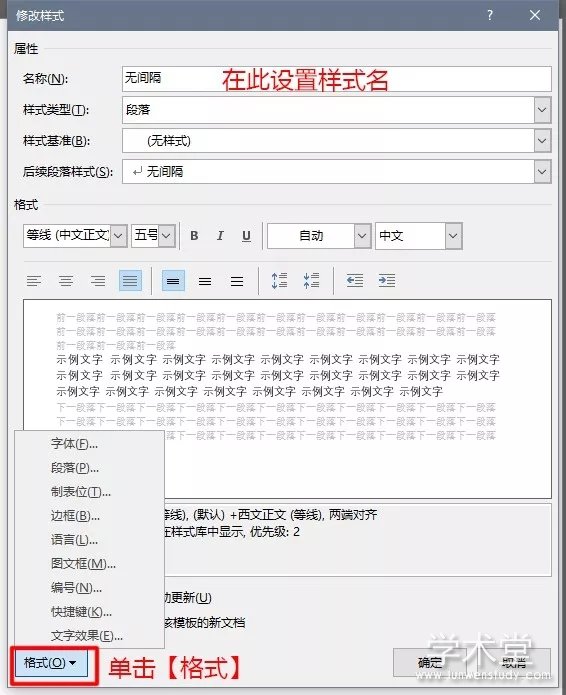
修改样式
2)样式的保存与载入
所有常用的样式定义好以后,为避免以重复工作,可以将样式保存起来,一般的方法是保存到模板,方法为【文件】【另存为】,文件类型选择“Word模板(docx)”,重命名为一个自己熟悉的名字保存到适当位置。以后要使用这个模板,只需要双击该模板文件即可基于该模板快速建立一个新文档,并且可以使用之前定义的相关样式。
3.制作各章标题及页眉页脚
1)带编号的多级标题
一般毕业论文等长篇文档需要在各章节前加上编号,形如本文档标题结构,定义章节编号的功能可通过【开始】【段落】面板中的按钮【定义新的多级列表】来定义新的多级列表对话框。
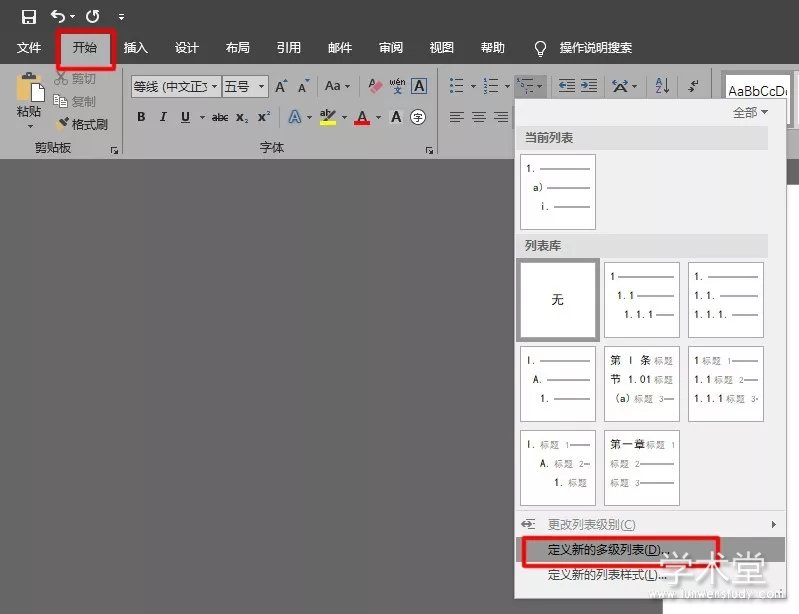
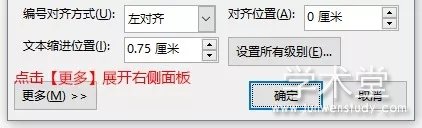
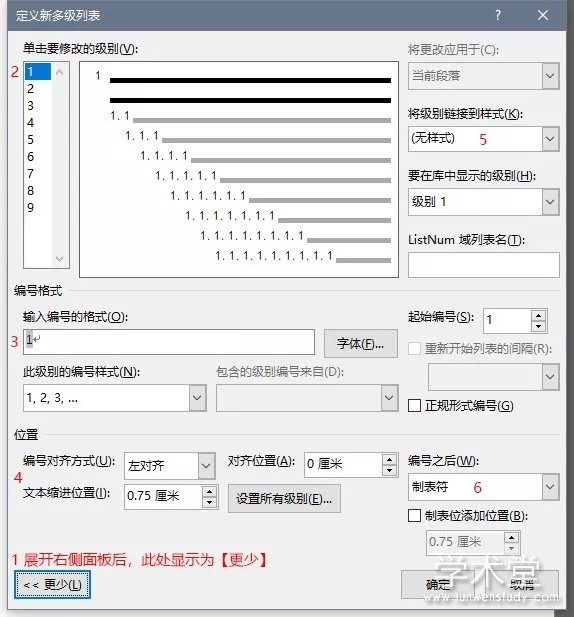
⑴ 在1处单击“更多”按钮,展开右侧面板(展开右侧面板后,显示为【更少】);
⑵ 在2处选中级别1;
⑶ 在3处设置级别的编号样式;
⑷ 在4处设置编号的对齐方式
⑸ 在5处设置级别1链接的样式为标题1;
⑹ 类似设置好级别2,级别3等,一般到级别3即可,这样就能在开始面板上看到如图中定义好的带编号的多级标题,以后,只需要对标题文字应用相应的标题样式,即可自动编号。
2)利用定义好的多级标题生成目录
【引用】【目录】【自定义目录】,打开目录对话框
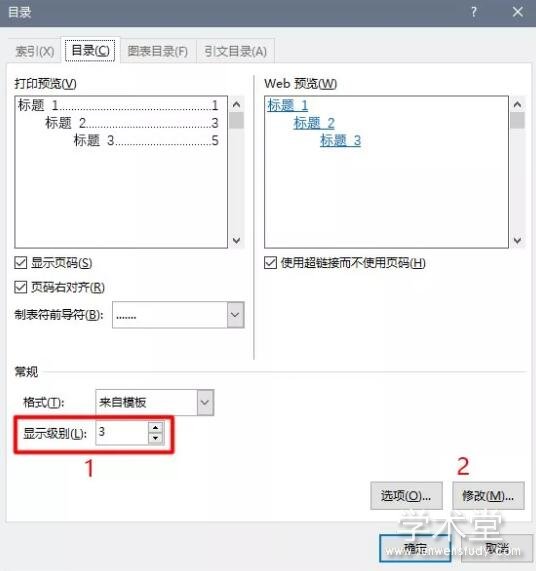
在1处可以设置目录中显示的级别,一般选择3,另外,如果要自定义目录中文字的格式,可在2处单击【修改】,即可做相应的修改。标题有变化时,只需要在生成的目录上右键Ⅲ更新目录即可。
4.参考文献或注释的编号与引用
论文一般需要引用一定数量的参考文献或注释,可利用尾注和脚注完成
1)脚注
将输入光标移动至需要引用参考文献或注释的地方之后,依次点击【引用】【插入脚注】
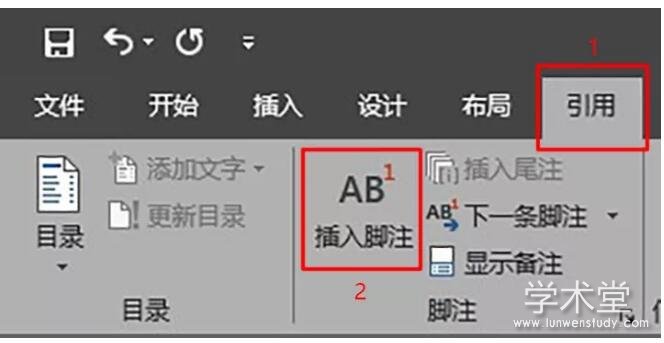
如:将输入光标移动至“示例文字”之后,依次点击【引用】【插入脚注】,“示例文字”右上角出现了注释1,文档左下方出现了与之对应的注解1,可在红框内编辑注解的具体内容“示例文字注解”。
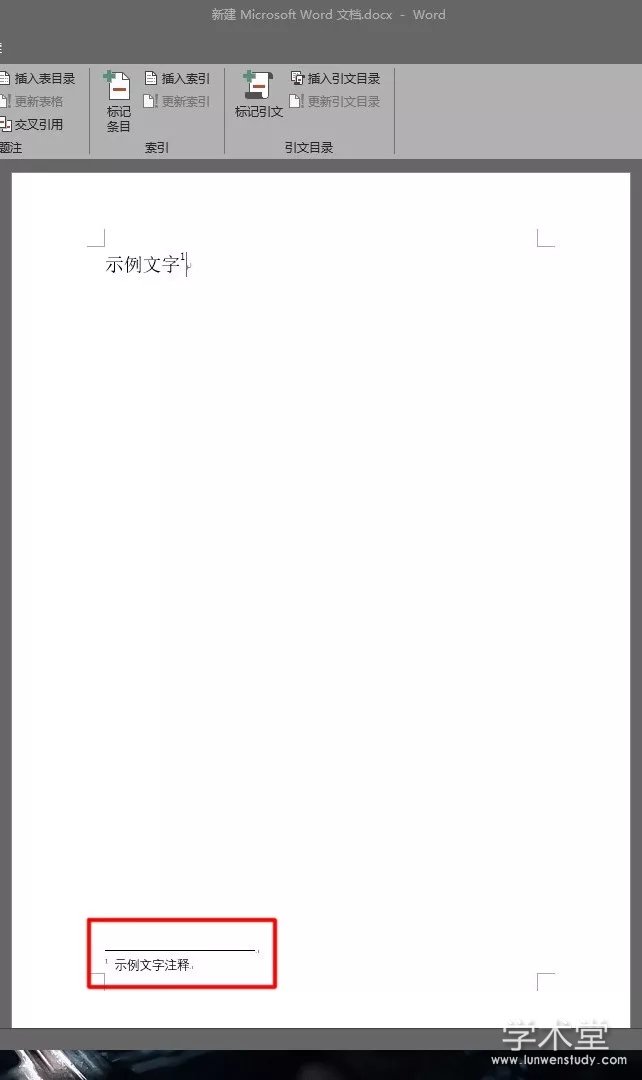
2)尾注
将输入光标移动至需要引用参考文献或注释的地方之后,依次点击【引用】【插入尾注】
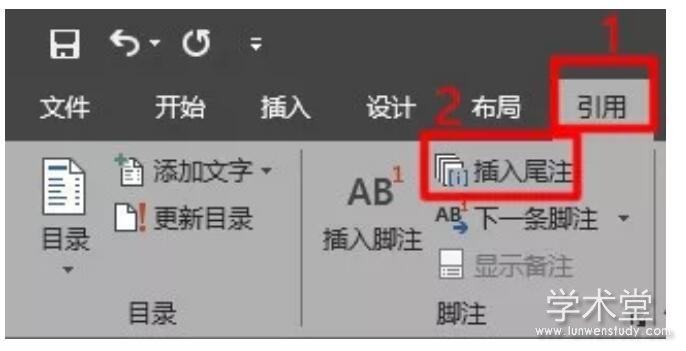
如:将输入光标移动至“示例文字”之后,依次点击【引用】【插入尾巴注】,“示例文字”右上角出现了注释1,同时正下方出现与之对应的注解1,可在红框内编辑注解的具体内容“示例文字注解”。
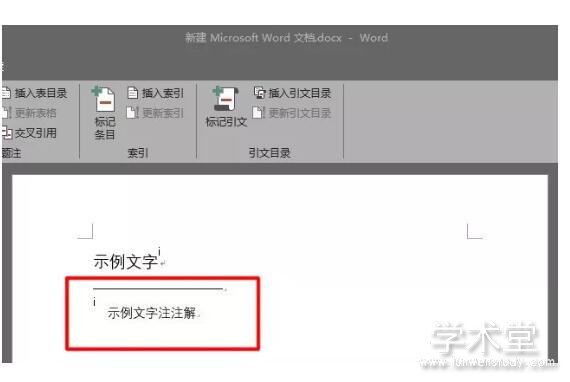
以上就是毕业论文中最值得注意的几处格式排版问题及其对应的操作方式哦~终于不用再为改来改去的毕业论文格式头疼上火啦!
各位准毕业的小可爱们可以参考以上方法,结合本校要求更快地修改出符合要求的毕业论文格式。除了上文提到的这些问题,还有哪些毕业论文中会遇到的格式问题,欢迎小可爱们留言提出哦~





