
1、引言
在 Flash 3D 空间舞台上,X 轴、Y 轴、Z 轴分别表示水平、垂直、立体方向。舞台最左边坐标 X 值为 0,最上边坐标 Y值为 0,Z 轴坐标值的变化表示对象离我们距离的远近。在3D 空间中旋转一个对象称为 3D 旋转。笔者总结制作 Flash3D 旋转动画的案例体会,并介绍了使用 Flash 制作舞台上影片剪辑的 3D 旋转效果。以 Flash 3D 旋转动画“旋转立方体”为例进行说明。
要想实现 3D 效果,必须创建 ActionScript 3.0 类文档,因为 ActionScript 2.0 不支持 3D 功能。要想在 ActionScript 3.0 文件中选用 3D 旋转工具来完成 3D 旋转效果,必须先把操作对象转换为影片剪辑才能实现。按钮元件、图形元件、文本块、组、位图等都不能使用 3D 旋转工具。创建影片剪辑后,使用 3D 旋转工具可以在 3D 空间中旋转影片剪辑实例。在使用 3D 旋转工具选择影片剪辑后,影片剪辑的 X、Y 和 Z 三个轴将显示在舞台上对象的顶部,X 轴为红色、Y 轴为绿色,而 Z 轴为蓝色,使用橙色可同时绕 X 和 Y 轴自由旋转。可以在 3D 空间中旋转单个对象或多个对象,下面具体介绍它的使用方法。
2、在 3D 空间中旋转对象
在 3D 空间中旋转对象的步骤如下:(1)新建一个 ActionScript 3.0 文档;(2)新建影片剪辑元件,或转换成影片剪辑元件;(3)选中影片剪辑实例作为操作对象;(4)设置全局、局部模式;(5)调整 3D 旋转控件。
2.1、在 3D 空间中旋转单个对象
要想实现单个对象的 3D 效果,首先需要新建一个ActionScript 3.0 文档,接着选中一个影片剪辑实例作为操作对象,其次设置全局、局部模式,最后调整 3D 旋转控件。
(1)在舞台上绘制一个长方形,并将其转换成影片剪辑元件。
(2)在“工具”面板中选择 3D 旋转工具(或按 W 键)。
单击“工具”面板的“选项”部分中的“全局”切换按钮,选中其模式。再次单击该按钮或按 D 键实现全局、局部模式的切换。
(3)在舞台上选择长方形影片剪辑元件。
(4)3D 旋转控件将显示在舞台上长方形对象的顶部。
如果 3D 旋转控件出现在其他位置,可双击控件的中心点把它移动到选定的对象上。这里 3D 旋转控件有四个旋转轴,X轴为红色圈、Y 轴为绿色圈,而 Z 轴为蓝色圈,使用橙色圈可同时绕 X 和 Y 轴自由旋转。
(5)调整控件的位置。
第一,利用鼠标调整 3D 旋转控件的位置。鼠标拖动中心点可以重新定位影片剪辑旋转控件中心点位置,移动旋转中心点可以影响对象及其外观,双击中心点可将其移回所选影片剪辑的中心。
第二,利用变形面板调整控件的位置。通过“窗口 - 变形”菜单可打开变形面板。用户可以通过“变形”面板中“3D中心点”属性修改所选对象的旋转控件中心点的位置。
(6)拖动轴控件旋转调出 3D 效果。
第一,拖动轴控件旋转调出 3D 效果。将指针放在四个旋转轴控件之一上,指针在经过四个控件中的一个控件时将发生变化。拖动一个轴控件绕该轴旋转,或拖动自由旋转控件(外侧橙色圈)同时绕 X 和 Y 轴旋转。左右拖动 X 轴控件可绕 X 轴旋转,上下拖动 Y 轴控件可绕 Y 轴旋转,拖动Z 轴控件进行圆周运动可绕 Z 轴旋转。单个对象轴旋转如图1 所示。
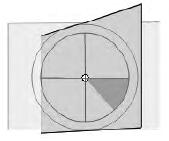
图 1 单个对象轴旋转
第二,利用变形面板调整控件的位置。用户可以通过“变形”面板中“3D旋转”属性控制所选影片剪辑实例的旋转角度。
2.2、在 3D 空间中旋转多个对象
要想实现多个对象的3D效果,首先需要新建一个Action-Script 3.0 文档,接着需要选中多个影片剪辑实例作为操作对象,其次设置全局、局部模式,最后调整 3D 旋转控件。
(1)新建一个 ActionScript 3.0 文档,在舞台上绘制一个长方形,并将其转换成影片剪辑元件。
(2)打开库面板,再拖出 3 个影片剪辑元件实例。
(3)在“工具”面板中选择 3D 旋转工具(或按 W 键)。
通过选中“工具”面板的“选项”部分中的“全局”切换按钮,验证该工具是否处于所需模式。单击该按钮或按 D 键可在全局模式和局部模式之间切换。
(4)在舞台上选择 4 个影片剪辑实例。选择 3D 旋转工具指定给第一个影片剪辑后,按住 Shift 键的同时再选择其他影片剪辑实例,可以实现同时选择多个影片剪辑实例。双击控件中心的小圆圈,使控件位于 4 个影片剪辑的中心。
(5)调整控件的位置。
第一,利用鼠标调整控件的位置。若要将中心点移动到任意位置,请拖动中心点。若要将中心点移动到一个选定的影片剪辑的中心,请按住 Shift 并双击该影片剪辑。若要将中心点移动到选中影片剪辑组的中心,请双击该中心点。
第二,利用变形面板调整控件的位置。用户可以在“变形”
面板中调整中心点的位置。通过“窗口 - 变形”菜单打开变形面板,使用“变形”面板中“3D 中心点”属性调整所选对象旋转控件中心点的位置。
(6)拖动轴控件旋转调出 3D 效果。
第一,拖动轴控件旋转调出 3D 效果。调整多个影片剪辑控件时,3D 旋转控件默认显示在最近所选的对象上。双击控件中心的小圆圈,使控件位于 4 个影片剪辑的中心,所有选中的影片剪辑都将绕 3D 中心点旋转。将指针放在四个旋转轴控件之一上(红色圈、绿色圈、蓝色圈、橙色圈),指针在经过四个控件中的一个控件时将发生变化。拖动一个轴控件绕该轴旋转,或拖动自由旋转控件(外侧橙色圈)同时绕 X 和 Y 轴旋转。左右拖动 X 轴控件可绕 X 轴旋转,上下拖动 Y 轴控件可绕 Y 轴旋转,拖动 Z 轴控件进行圆周运动可绕 Z 轴旋转。多个对象轴旋转如图 2 所示。
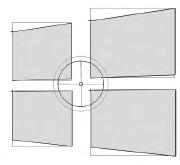
图 2 多对象轴旋转





